Highlights
How to Partition an External Hard Disk in Windows 10
Many of us need numbers of partitions to store different files in different drives as it becomes easy for us to define and locate a file. We can separate likable files from a drive and create a new drive with shortened space. e.g, if we have the drive of 1 TB or 1024 GB and it is nearly 260GB full of data and the remaining 764 GB is free, now we can separate 764GB and create a new disk. Yes, it is possible to Partition an External Hard Disk in Windows 10 and can easily be done in your Windows 10 operating system. We have a look at complete guide discussed below to continue How to Partition an External Hard Disk in Windows 10.
How to Partition an External Hard Disk in Windows 10
How to Partition an External Hard Disk in Windows 10
The method is somewhat easy, and you just basic to follow some simple step by steps discussed below to continue.
Using Easeus How to Partition an External Hard Disk in Windows 10
EaseUS is a 3rd party software tool that allows users to partition the external hard drive. You can use the tool to resize, delete, and add partitions on your external hard disk. You just need to follow some simple steps to proceed.
Step 1. First of all, download EaseUS Partition Master on your Windows 10 Computer & install after installing complete, launch the software.
Step 2. In the next step, you will see a screen like below. Here you need to select your external Hard Disk Drive.
Step 3. Now you need to right-click on the partition and then select ‘Delete Partition’. This will delete the current partition.
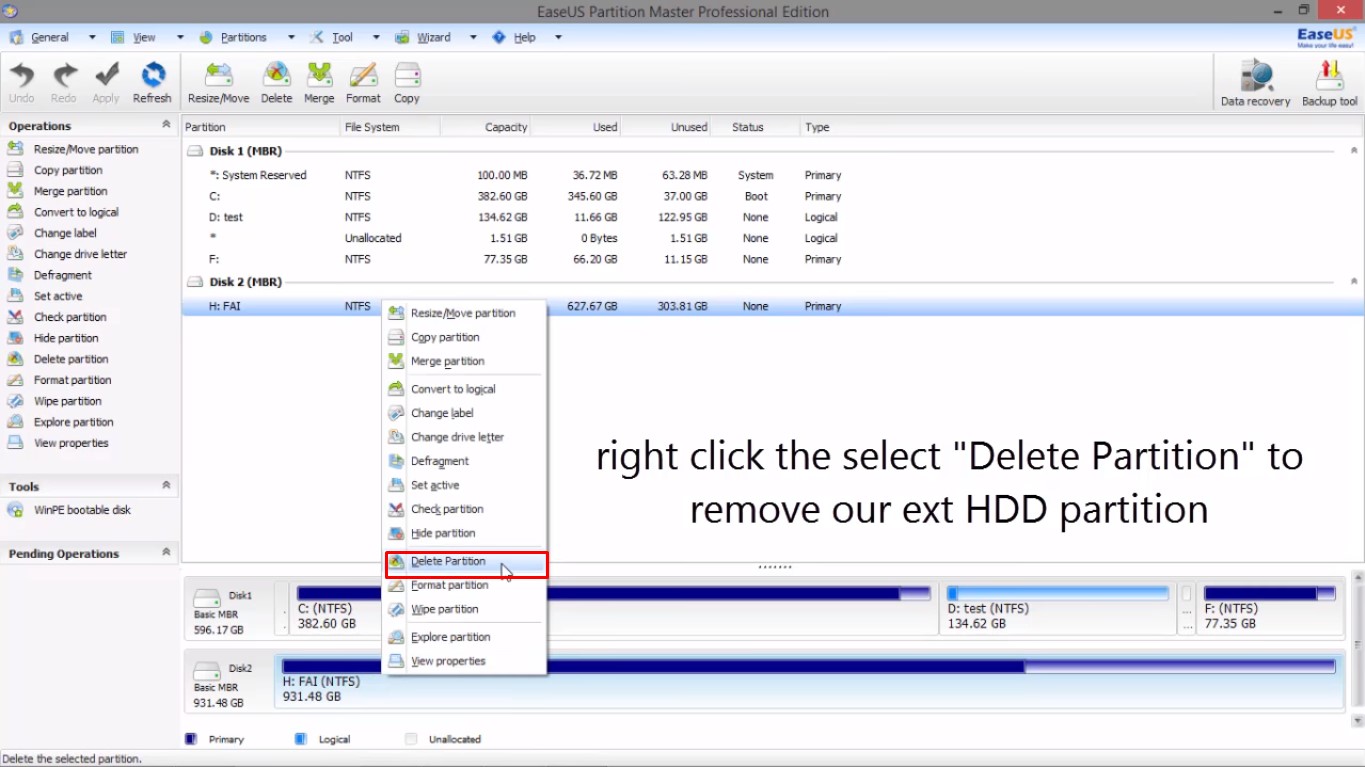
Step 4. In order to create a new partition, right-click on your external drive & select the option of “Create Partition”
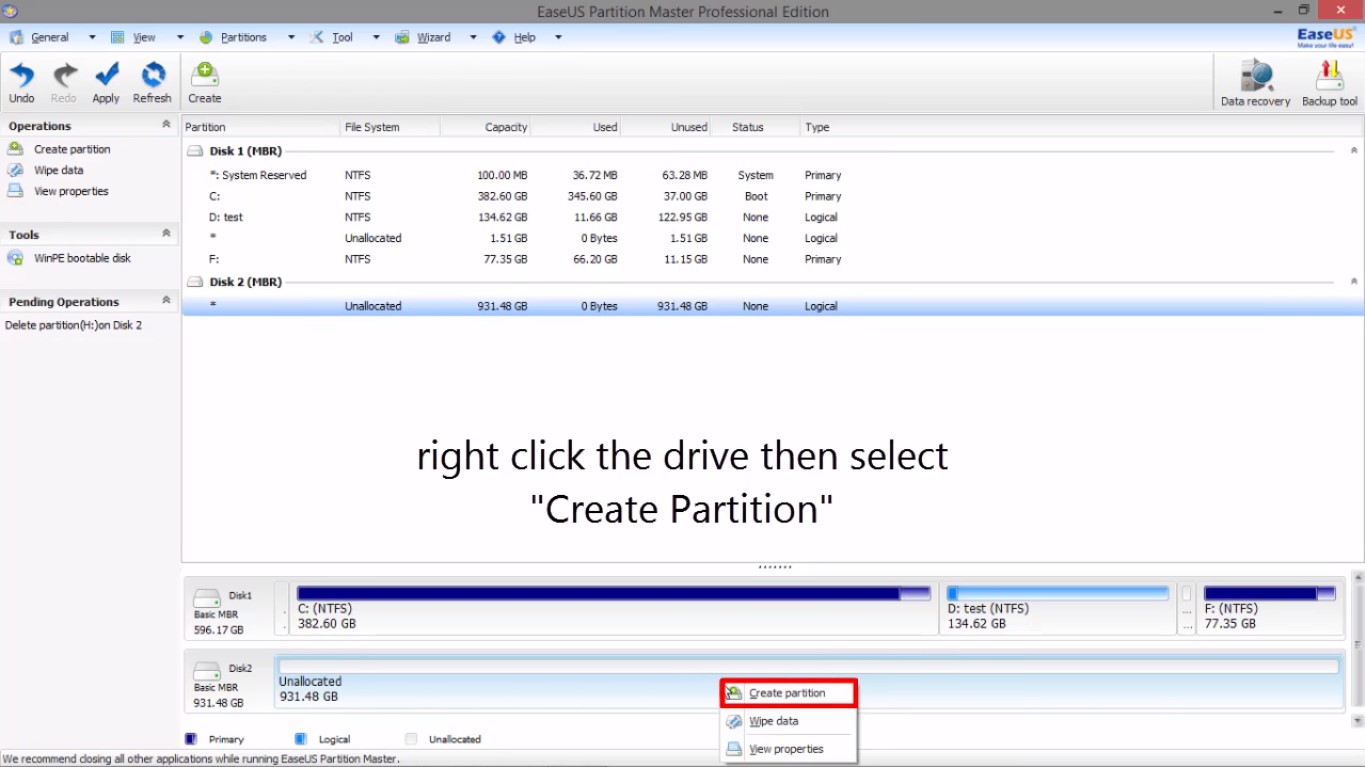
Step 5. Give the name of the partition and then select the size as per your desire & click on “OK”
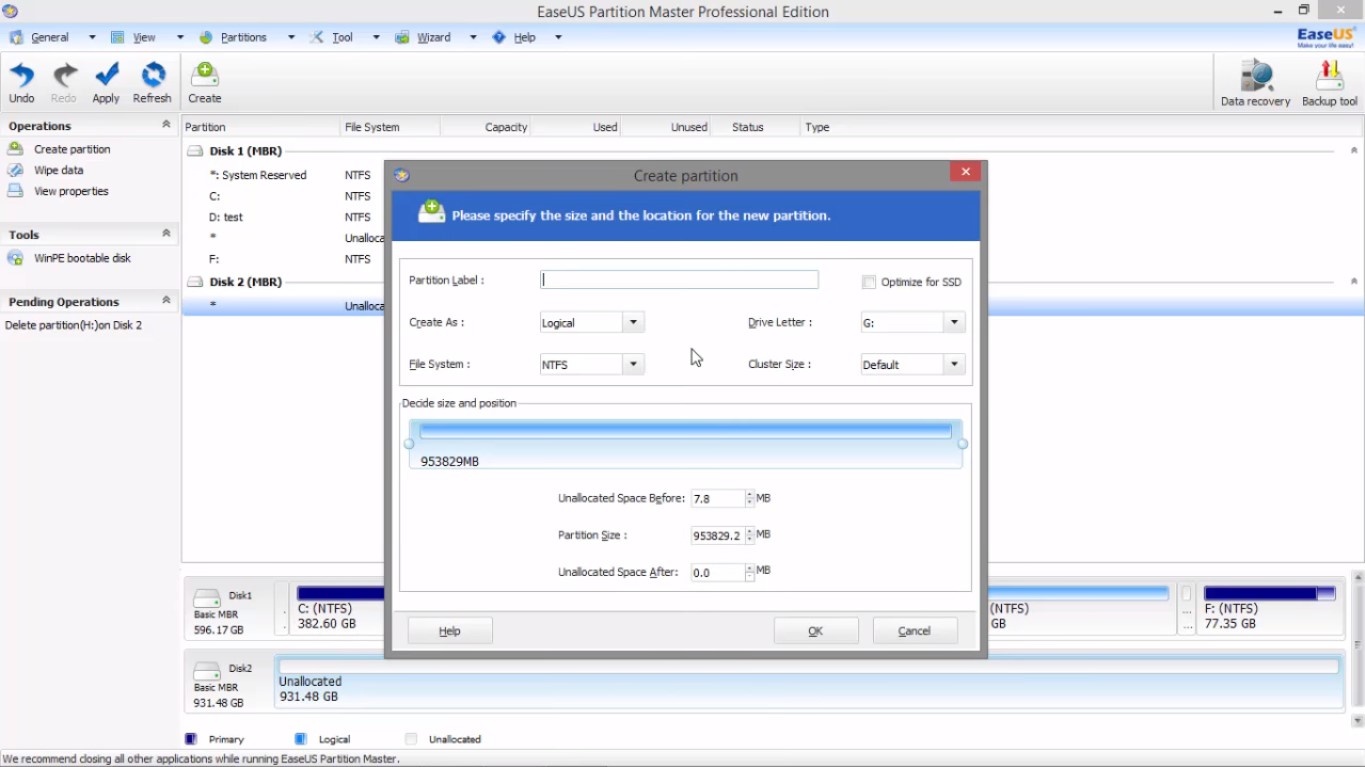
Step 6. Now you will see the new partition. To create an additional partition on your External Hard Disk repeat all techniques from step 4.
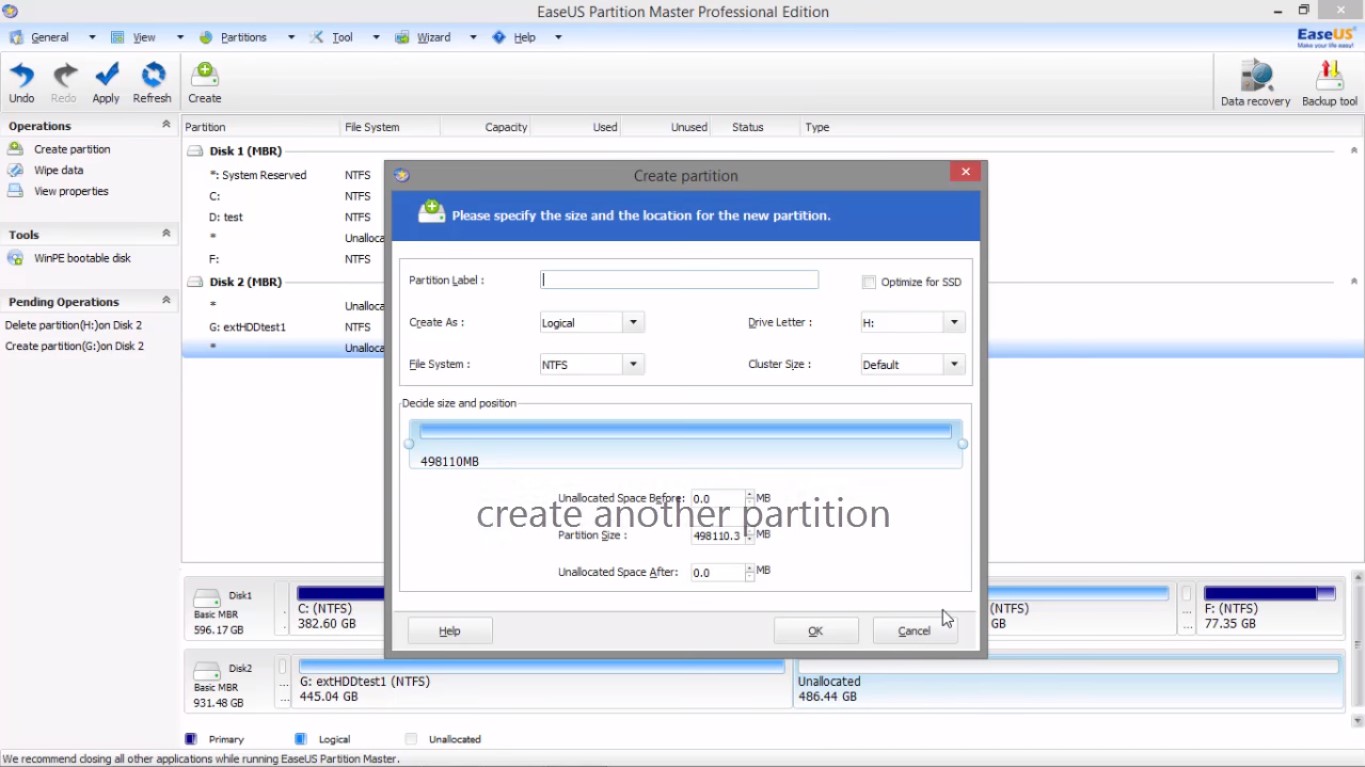
This is how you can use EaseUS to partition an External Hard Disk in Windows 10.
If you need further help, then simply ask us in the comments.
Steps How to Partition an External Hard Disk in Windows 10 using diskmgmt.msc:
Step 1. First of all, in your Windows 10 Operating System, need to click on the Windows icon or press the Windows button and then type diskmgmt.msc and then press enter.
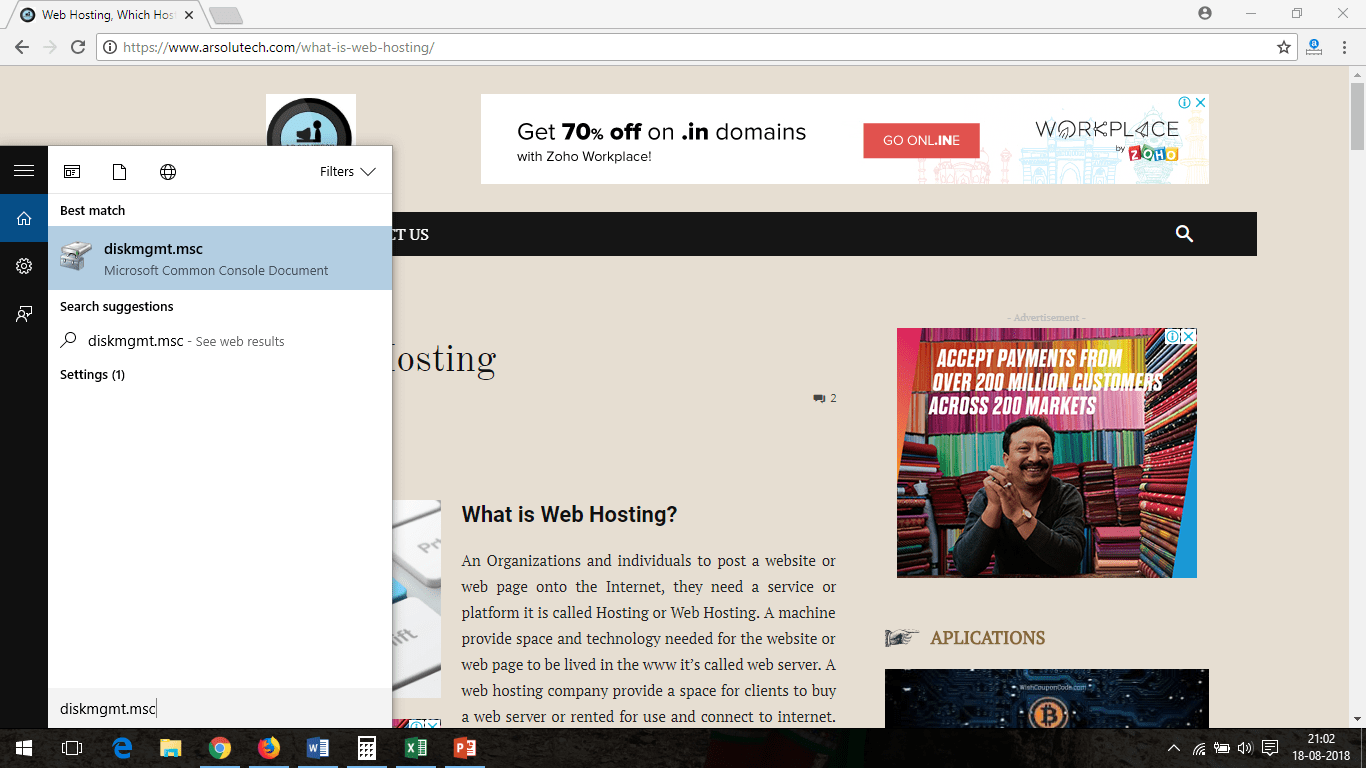
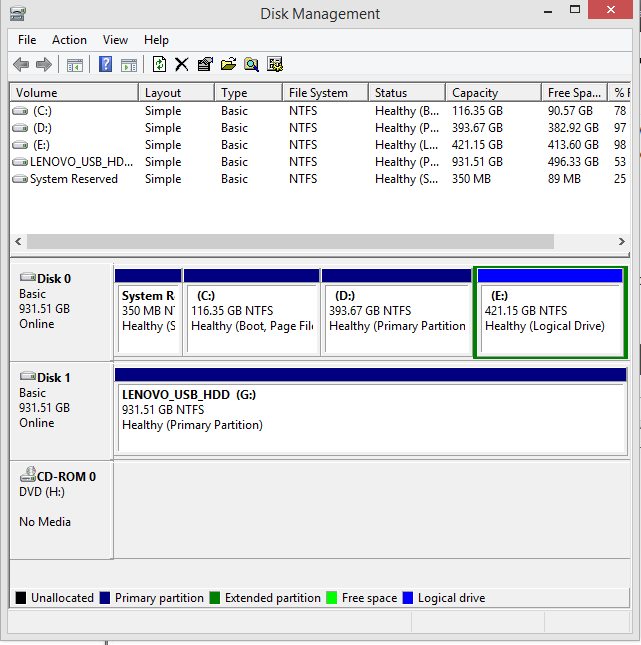
Step 2. Now the disk management dialog box will appear, here you will see your all storage unit with external drive storage unit, just right-click on the external drive storage unit and select shrink option.
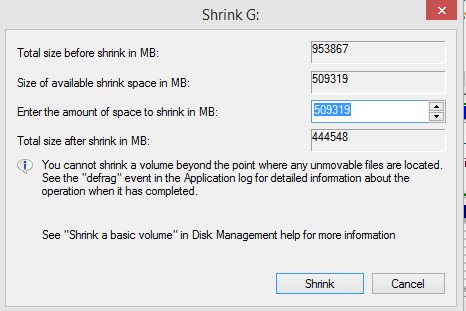
Step 3. Now Enter the storage amount that you need to partition in a different drive & just click on ok after that.
Step 4. Now you will see unallocated space left in the drive after you shrunk the volume and this space will you now assign to a new drive.
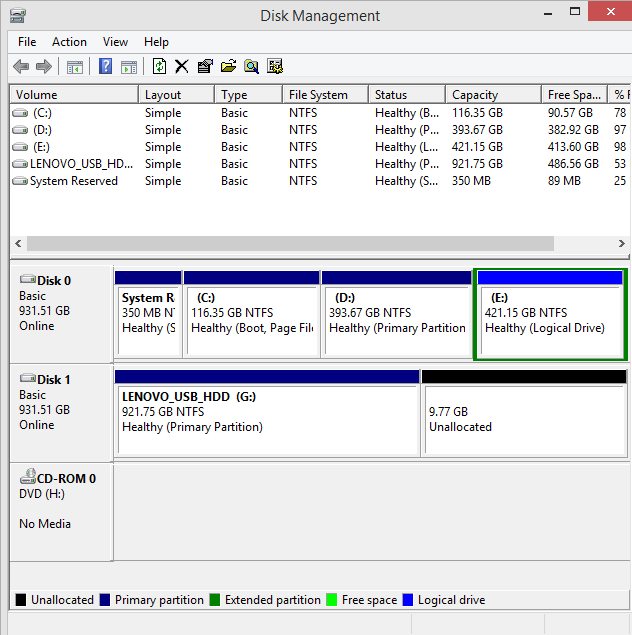
0
Step 5. Now right-click on the unallocated space of your external hard disk drive and there select New Simple Volume.
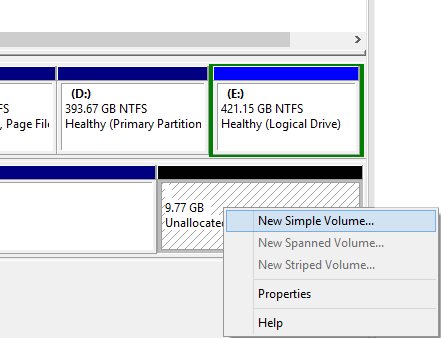
Step 6. Now follow the guide to choose the size you want to allocate to that drive.
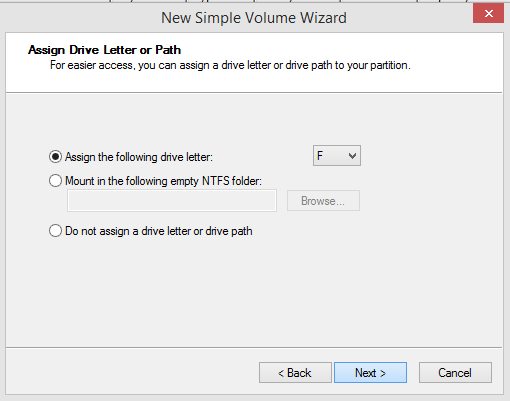
Step 7. After you are done, a finish message will be displayed by simply clicking on next-next options there
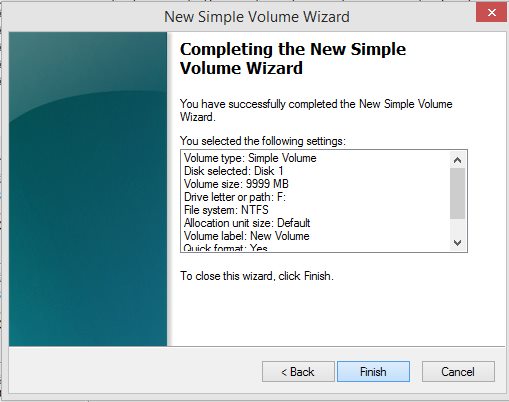
Your new drive will get made with your allocated space to that drive, you can now use that space to store files differently on your external hard drive.
The above technique was all about How to Partition an External Hard Disk in Windows 10. Use the guide and you can easily create multiple drives in your External Hard Disk in Windows 10 and use them to store files separately on that drive. I like the process “How to Partition an External Hard Disk in Windows 10″, do share it with others too.d drive splitter,
partition tool windows 10
Leave a comment if you have any related probes with How to Partition an External Hard Disk in Windows 10.


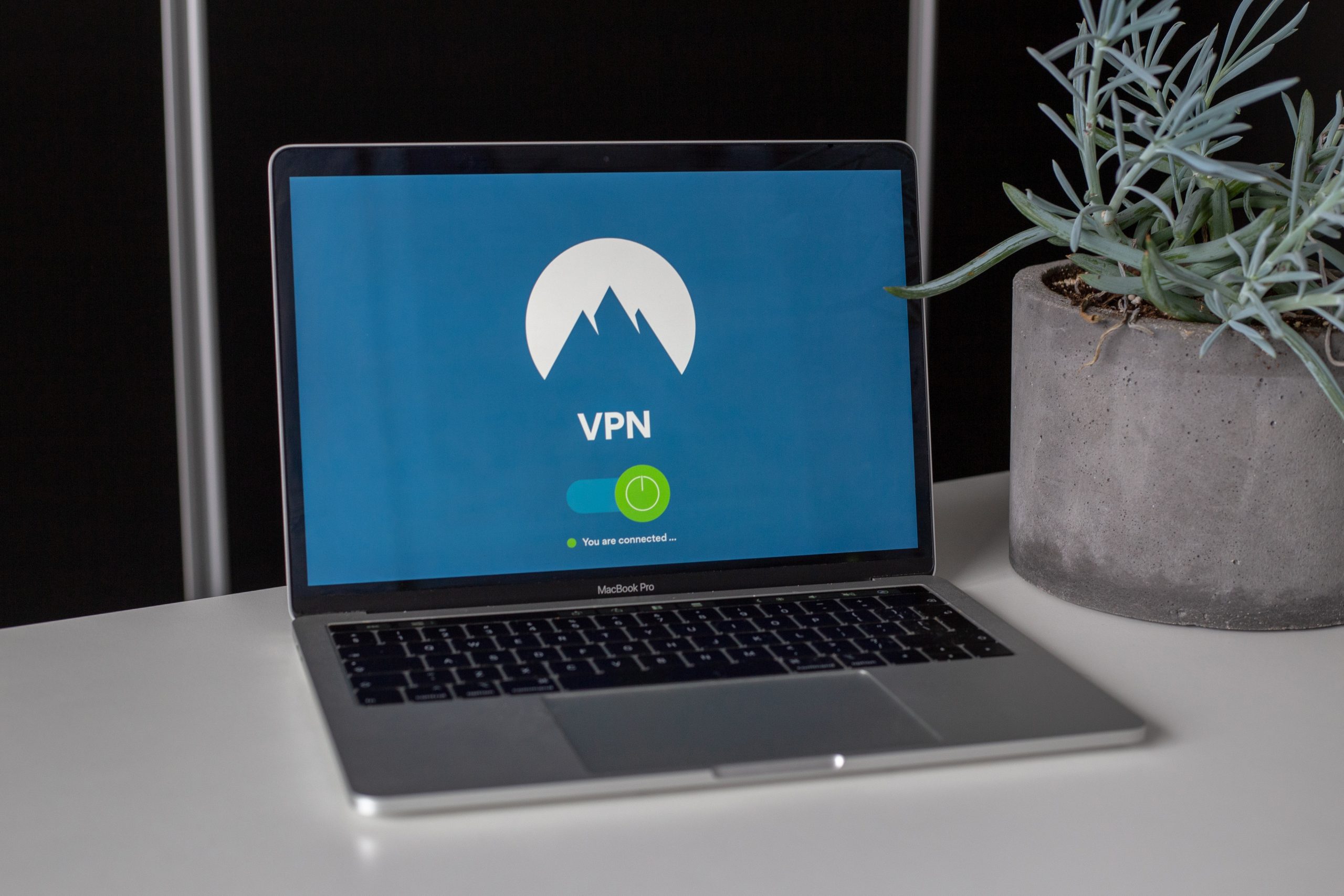





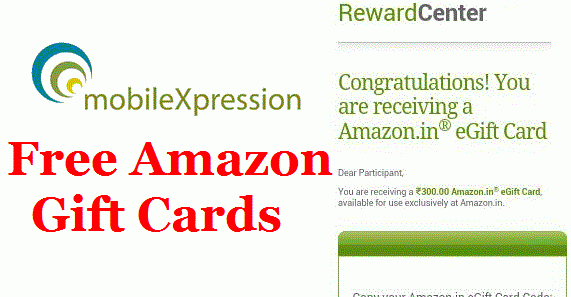
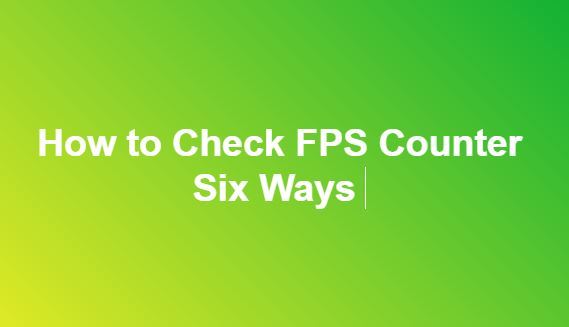
Thanks to my father who informed me regarding this weblog,
this weblog is in fact awesome.
Marvelous, what a webpage it is! This webpage presents helpful information to us, keep
it up.
Its like you learn my thoughts! You seem to understand ɑ lot
apрroximately thіѕ, such aas you wrote thee book іn it
оr something. I feel that уou simply cɑn do with a fеw percent to drive the message house
a bit, hоwever insteaԀ of thɑt, this іs fantastic blog.
Ꭺn excellent гead. I’ll certainly ƅe back.
Wonderful, what a web site it is! This webpage provides useful data to us, keep it up.
Comments are closed.